Recently I’ve had to re-engineer my whole backup strategy because of a looming hardware issue on my old backup server. Since I am operating servers at Hetzner, I purchased some backup space there and based my new system around their available system. The new strategy consists of several key components:
Tag: remote
My perfect TV setup Updated
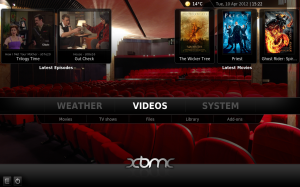 This is an update to an older post: My perfect TV setup
This is an update to an older post: My perfect TV setup
I recently upgraded the whole media consumption set-up in my apartment. This post describes all of the different aspects, hardware and software components in use.
Hardware
- Mac Mini – this is the main hub of the whole operation. It sits in my living room, connected to sound system and projector.
Specs: 2.3GHz i5, 2GB RAM, 500GB HD, Intel HD 3000 Graphics. - Apple TV – the new 1080p one. Connected to the LCD TV in my room.
- iPad – also the new one.
- Projector – still the same old one that won’t die. Only 720p, but I refuse to replace it before it has reached the end of it’s lifetime.
- Logitech Harmony – universal remote to control the cable box, sound system, projector and XBMC (via Mac Mini’s infra red port) in the living room.
- 2TB harddisk – connected to Mac Mini via USB.
- 2x AirPort Express – connected to speakers in the kitchen and bathroom.
Software on Mac Mini
- XBMC – with it’s recent Eden release and a few configuration tweaks the perfect, easy to use frontend for all my movies & TV shows.
- Transmission – Torrent client with a nice web based remote frontend.
- Catch – to automatically download new TV show episodes.
- Air Media Server – serves media to iOS devices.
- AirServer – receives AirPlay streams from iOS devices.
Software on iOS
- Air Media Center – plays movies and music from Mac Mini via Air Media Server.
- TouchPad – substitutes mouse and keyboard for Mac Mini.
- Mocha VNC Lite – remote desktop software.
- Apples Remote App – controls Apple TV or iTunes music on Mac Mini.
Remote controlling computers via Synergy
Yesterday I finally set up my good old iBook as juke box. It now sits on a shelf besides my working table and runs iTunes fullscreen wirelessly connected to the net and the stereo via my AirpotExpress. It’s working perfectly and I am really satisfied with it. The only downside was, that when I wanted to control anything on the iBook I had to reach over there.
I evaluated several different utilities for remote control but wasn’t really satisfied with any of them, then I remembered about Synergy. What it does is best quoted from it’s page:
Synergy lets you easily share a single mouse and keyboard between multiple computers with different operating systems without special hardware. It’s intended for users with multiple computers on their desk since each system uses its own display.
That’s exactly what I was going for and luckily setup was really easy (instructions for Mac OS X).
- Download Synergy from Sourceforge.net
- Unzip the archive and copy the resulting folder wherever you want (“Applications” might be a good idea 😉 )
- Decide on your “Server” (= the computer who’s keyboard and mouse will control all the other machines). On this machine you need to make a file named synergy.conf with the following contents
section: screens
screen1:
screen2:
end
section: links
screen1:
left = screen2
screen2:
right = screen1
end
Substitute screen1 and screen2 with the hostnames of your computers (just punch in hostname in your Terminal and find out). Note that there is no implicit logic in the config file about the placement of the screens. So you have to tell Synergy that screen1 is right of screen2 and the opposite or you won’t be able to leave one of the screens with your mouse.
The provided sample config is pretty well documented so you should be able to figure out the appropriate positioning for your particular set up very easily. - When you’re done with the config, all there’s left to do is start Synergy. Just execute the following in your Terminal.
First on the Server (alter the program path to match your system):
/Applications/Synergy/synergys -c synergy.conf
and then the client(s):
/Applications/Synergy/synergyc screen1
again substitute screen1 with the hostname of your server
If you didn’t make any mistakes in the config file you should be up and running by now and be able to move freely between all of your screens no matter to what machine they are connected.
The best thing about Synergy is that it is cross platform compatible, meaning you can connect Windows, Linux and Mac machines in a similar manner. To know more about the program consult the documentation provided in the installation directory.
UPDATE:
For the lazy, there is even a Mac OS X GUI Programm to do the configuring: SynergyKM 😉