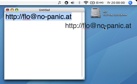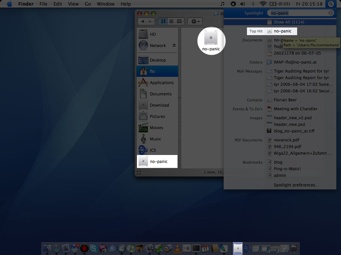Author: Florian Beer
links for 2006-08-05
Easily access SSH connections on your Mac
After reading a tip (and the comments) at macosxhints.com about how to mount a server via the finders sidebar using automator I came up with a very easy way to access my server via SSH in the Terminal.
This method lets you open the Terminal, automatically ssh’ed into your server, via Spotlight, the Finders Sidebar, the Dock, your Desktop or anywhere else you can think of.
The following is a step by step tutorial on how to achieve this.
- First you make sure your server is accessible without a password (via ssh public key authentication) for your own convenience. This step can be left out as well but it is much better this way 😉
Read about how to set this up here. The entry is in german but the steps you have to take are in english, so it should be easy to follow. - Open up TextEdit with a new document and fill in the address to the server in the following form:
ssh://user@yourserver.com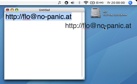
Select the text, click and hold until the cursor turns into your normal mouse pointer. Now drag and drop the text to your desktop as shown in the picture to the right (click on it for a bigger view). This creates a shortcut file on your Desktop that you can rename to whatever you want. You can even change the icon on it!
Now close TextEdit. - Next choose a location for the file in your filesystem. I made a folder called “connections” in my home folder where I plan to keep all my server connection shortcuts. But we’re not stopping here. The shortcut is a normal file as any other in OS X, so you can drag it to your sidebar, keep it in your Dock, search for it with Spotlight or click on it in the Finder.
If you happen to use and love Launchbar like me, there is an even quicker way to open your server connection: Open the Launchbar Configuration ([CMD]+Y in Launchbar) and right click / [CRTL]+click in the left pane where all the different rules are listed. Click on New Rule -> Folder… and in the resulting dialog choose the folder where you keep your connection shortcuts.
Now you can open each of them by just typing the name of the shortcut in Launchbar and hitting enter.
DiggFiltr.com – Create a custom digg feed in seconds
You can build a feed that contains the exact stories you are interested in from Digg.com. You can filter by: description, category, submitters, number of diggs, and number of comments.
DiggFiltr.com is a very neat page. Still under heavy development but the core feature is very useful already. I instantly created my own filtered Digg.com feed by applying a few filters on the sections I’m interested in. I can see this site getting really popular if the developer goes in the right direction with it.
One thing that I also liked was that, according to the developers blog, it only took him about 10 days to learn Ruby on Rails and develop this application which uses AJAX very extensively. Sounds like Ruby on Rails is really a good choice for rapid web development. Maybe I should kick myself into learning it finally (…if I only had time!).
workFRIENDLY – Things you find in your referrers

I stumbled upon a very funny link while browsing through all the referrer links for my blog.
Apparently someone was browsing my blog from work without wanting anybody to notice it. This person used workFRIENDLY which is a hilarious website that tries to mimic Microsoft Office and displays the page you opened as text in this window.
I’m sure the interface looks much better in Internet Explorer which also has a fullscreen feature that could come in handy with work FRIENDLY. I only browse with Apple’s Safari, that’s why I can’t test that. The site even features a small HTML snippet which you can insert into your own page. This snippet calls a JavaScript which then offers a button on your page to immediately “make it work friendly”.