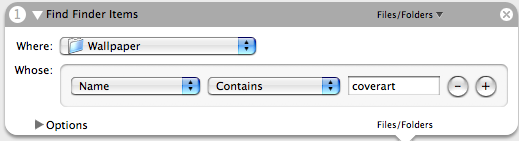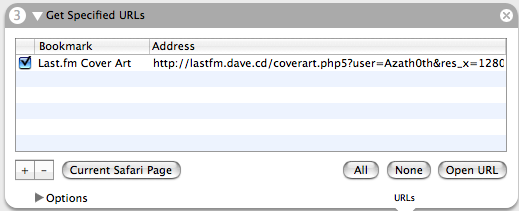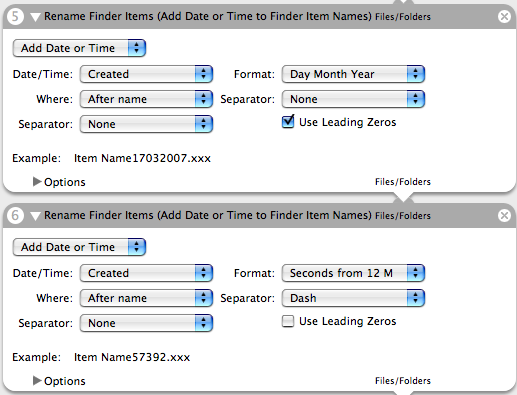Today while playing around with the new Apple Mail’s IMAP IDLE feature (which still doesn’t quit work I think) I discovered an interesting bit in the Preferences window.
Apparently Google succeeded in placing a link to it’s own help page into the Accounts settings in Leopard’s Mail.app. If this is placed there by Apple or via an integrated feature that lets email providers include Help links there, is unknown to me.
But still interesting and quite clever!
Tag: apple
Mac OS 10.5 Leopard quirks
If you only remotely followed the spreading news around the net, you should already be aware of all the good things Apple’s new operating system brought us. So I’m just gonna sum up the few things that bug me the most.
Just let me state that besides those, I really love the new things OS 10.5 Leopard provides me with.
So here are my gripes:
- Lack of Bluetooth in Address Book – Why the hell did Apple remove the ability to control my cell phone via Bluetooth from the Address Book application? I just loved being able to answer and place calls and most notably send and receive text messages via a very integrated GUI application. I hate typing messages on my phone keyboard, so this was a really nice addition and I just don’t understand why Apple considered this to be a feature that should be removed.
- Cmd+Tab doesn’t cycle anymore – In all previous OS X versions, if you pressed Cmd+Tab to switch applications, you could go left and right. Meaning if you where at the first application icon on the left, pressing Cmd+Shift+Tab or Cmd+Tab and Left Arrow you where taken to the rightmost entry. This doesn’t happen anymore. The task switcher stops at the edges, which I find very inconvenient. Now it takes me a lot longer to reach the application I was aming for, most of the time.
- Network mounts not showing up – This one is still a bit confusing. The new integration of network shares in the Finder is quite good and works very fast. But network shares do not show up as mounted volumes on the Desktop anymore. The only way to get to them and eject them, is by displaying the “Comuter” item in the finder and clicking on its icon. Alas, there are all my mounted network volumes. If Apple didn’t want to clutter up the Desktop, they could at least let those Volumes show up in the Finder sidebar, like mounted DMGs.
- FrontRow stopping iTunes music – When entering FrontRow while playing music, it stops the playback and you have to navigate to the desired song again. Quite the show stopper when moving away from your computer but wanting to have a nice readable interface from the distance.
- iTunes Artwork screensaver has a red tinge – If you set the iTunes Artwork screensaver to more than 6 rows, which is necessary for widescreen displays to get rid of the black border on the edges, all the pictures suddenly have a reddish tinge. This is confirmed on two separate installs of Leopard on my MacBook and Ollis’s MacBook Pro.
That’s it for now. I’ll add to this list, as items pop up 😉
Update: Already one more addition to the list: FrontRow stopping iTunes music
Update #2: iTunes Artwork screensaver has a red tinge
Update #3: Some quirks could be resolved via the comments (Thank you all!). Read my follow up posting.
Automatic coverart wallpaper with last.fm
The following post outlines how I managed to get a wallpaper compiled out of my top 50 artists at last.fm that changes automatically every hour. To achieve that I used the last.fm cover art website, Automator and the Unix utility cron.
- Open Automator and start a new workflow. First thing we have to make sure is that the old wallpaper gets deleted. You wouldn’t want your harddisk fill up with wallpapers. So drag the “Find Finder Items” action from the Finder Library to the workflow and set it up as showed in the picture. (Wallpaper is a folder in my Pictures folder that holds all of my background images.)
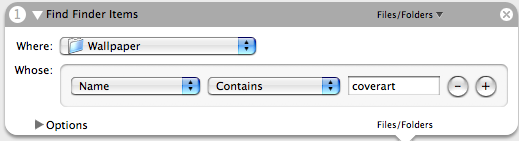
- Choose the “Move to Trash” Action from the Finder Library and drag it under the previous Action.
- Next we have to get the desired wallpaper from the previously mentioned page. First go there and set up the wallpaper just as you like it. Make sure the “Randomise” checkbox is checked, otherwise it wouldn’t make much sense to reload the image every hour, would it? 😉
When you’re done setting up your image click on “Image Me” and wait for the picture to appear, then copy the address from the address bar of your browser.
Back in Automator choose the Safari Library and drag the “Get specified URLs” Action to the workflow. Paste the just copied address into the “Address” field in the Action. (Or if you did this with Safari and got the page still open, just click the “Current Safari Page” button)
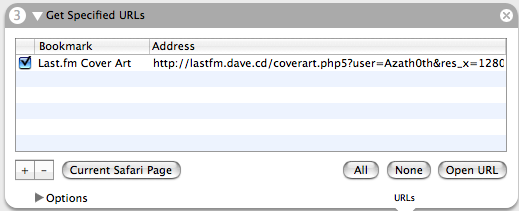
- To save the image in the right folder we need the “Download URLs” Action from the Safari Library and specify the folder we chose previously in the delete step.

- In the following two steps of the workflow the file is renamed with date and seconds till midnight, so it has a different filename each time it gets downloaded. Otherwise OS X wouldn’t change the wallpaper even if the image changed.
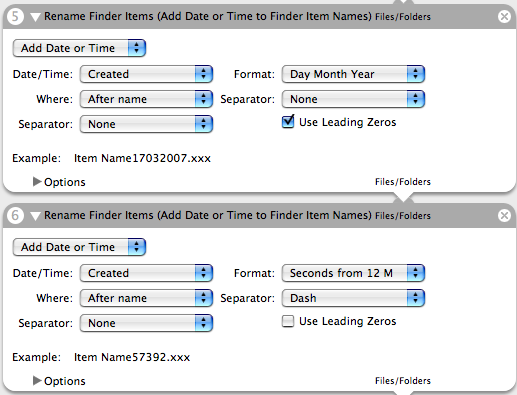
- The last Action is Finder’s “Set the Desktop Picture” which you just have to drag into the workflow and you’re done.
- Save the workflow as Application into your Applocations folder and remember the name. (I named mine “last.fm – Azath0th – Wallpaper”). Now comes the scary part – the Terminal 😉
- We have to set up a cronjob. In order to do that type in crontab -e and paste the following in the crontab file.
SHELL=/bin/bash
0 * * * * /usr/bin/open "/Applications/last.fm - Azath0th - Wallpaper.app"
Of course you have to substitute the name of the program with yours.
This executes the Automator workflow every hour at 0 minutes on every possible day. (0 * * * *)
That’s it!
A few words of caution though:
Be sure that your desired download folder doesn’t contain any other files that contain “coverart” in their filename or Automator will delete those as well.
When the workflow runs it forces itself into the foreground which can be a bit annoying sometimes. I’m not sure what happens if you’re in the middle of a presentation and the workflow kicks in, it might be better to deactivate it during those occasions by putting a hash caracter (#) in front of the call in the crontab file.
Enjoy it and please tell me if you’ve got any ideas to improve the whole thing.
Stop Apple Mail from syncing Exchange Public Folders via IMAP
Since I sometimes had very poor Internet connections over the last few month I thought about how I could lower the data transfer volume on my Mac. One of the things that already bothered me since ages is that Exchange accounts in Apple Mail always sync the Public Folders. I never want to read those items and they are really useless.
After a bit of searching around I found two solutions that worked for me. One is only applicable if you are a Domain Administrator on the Exchange server, the other one is not so elegant but also works if you just have a mail account.
As Domain Administrator
- Log into the Exchange server and open the “Active Directory Users and Computers” management console.
- Find your acoount, click on “Properties” and select the “Exchange Features” tab
- Select “IMAP4” and click on “Properties”
- Disable “Use protocol defaults” and uncheck “Include all public folders when a folder list is requested”
Now give the Exchange some time to get the changes. After a while the Public Folders shouldn’t be displayed any more and when syncing this IMAP account they are left out as well.
On your local account
- Quit Mail
- Go to ~/Library/Mail/ (that’s the Library folder in your home directory) and find the folder that holds all the folders & messages for the Exchange account.
- Delete all the contents of “Public Folders” (always back-up first, before you delete 😉 )
- Select “Public Folders” and press CMD+I to get the Info. (or CTRL+click on it and select “Get Info”)
- Now under “Ownership & Permissions” set the folder to “No Access”
- Start Mail and observe the beauty of an Exchange IMAP account that doesn’t do useless Public Folders syncing!
Training Spamassassin from within Apple Mail
Inspired by a blog post from Adrian Sutton and the comments beneath it I am now documenting how I train Spamassassin from within Apple Mail.
The setup is fairly straight forward but implies that you at least have a working Spamassassin instance running somewhere and know your way around UNIX a little bit. So I’m just going to explain the rough details to get you going.
- Switch on the bayes database for SA. On my Debian box this is done via putting the line use_bayes 1 in the file /etc/spamassassin/local.cf. After that restart SA (eg. /etc/init.d/spamassassin restart)
- Let SA put all your Junk Messages in the folder “Junk” in your IMAP Account
- Let Apple Mail put all your Junk Messages in the folger “Junk” in your IMAP Account
- Install a little Cronjob to have SA learn Spam from your Junk folder and Ham (=not Spam) from your Inbox. The following is my script:
echo "----learn spam----"
sa-learn --spam /var/opt/vmail/no-panic.at/flo/Maildir/.Junk/*
echo "----learn ham----"
sa-learn --ham /var/opt/vmail/no-panic.at/flo/Maildir/*
Note: those are just 4 lines, the blog just wrapps the two ‘sa-learn’ lines because of limited horizontal space. Of course you have to change the path to the real location of your ‘Junk’ folder. - Last thing to do is installing the cronjob. Mine looks like this:
0 */4 * * * /path_to_your/script > /dev/null 2>&1
Actually my setup involves learning from 4 different user accounts, who all use Apple Mail just to get more Ham- & Spam-volume faster.
I hope this is helpfull to you. It works perfectly on my server for over a month now.